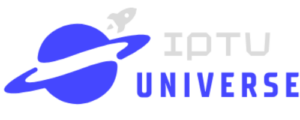User Guide
Step 1: Once the app is installed, open the IPTV Smarters Pro app and click on the “add new user”.
Step 2: Now, you need to login into the app. There are two ways to do so. Either by using M3U playlist or by using the username and password that is the Xtream codes API.
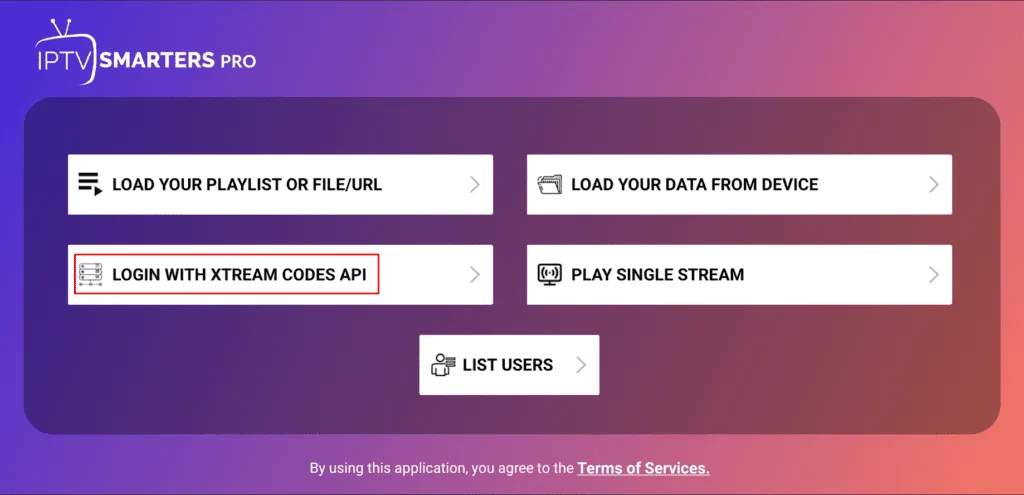
The username and password can be found by looking at the Email Credentials we sent you.
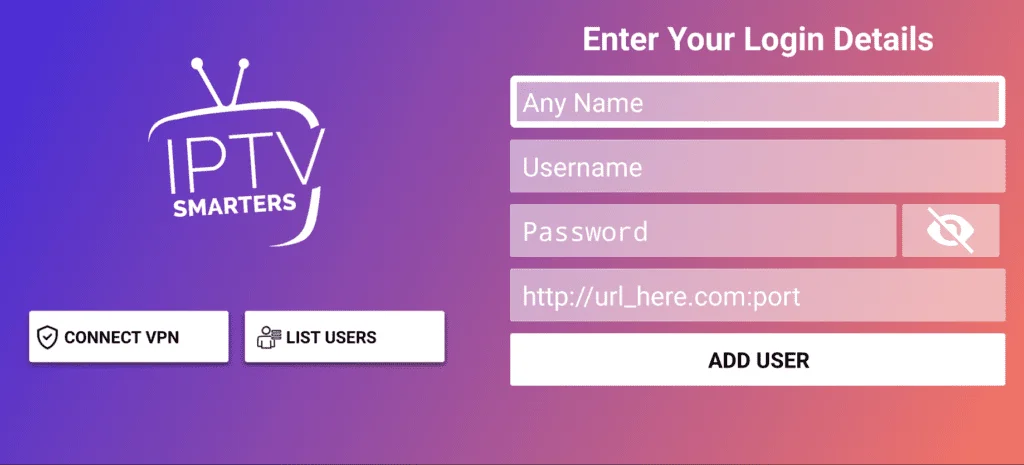
Step 3: Once you are done logging in, you will be redirected to the list users screen . Click on the profile you just created.
Step 4: Congratulations, you have now successfully set up and configured the IPTV Smarters Pro app.
1. We will first install the Downloader app
This app will help you sideload IPTV Smarter on FireStick (because browser downloads are not allowed)
You may also read our detailed guide on how to sideload apps on FireStick with Downloader
2. Click the Find > Search option on the home screen of FireStick
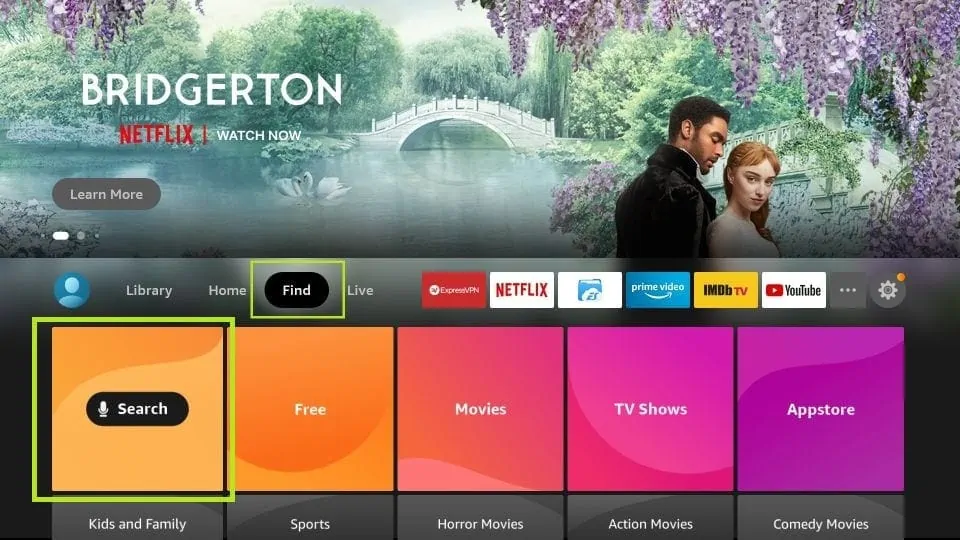
3. Type the name of the app (which is Downloader)
Click the Downloader option when it is displayed in the search results
Choose the Downloader icon on the following screen and download and install the app
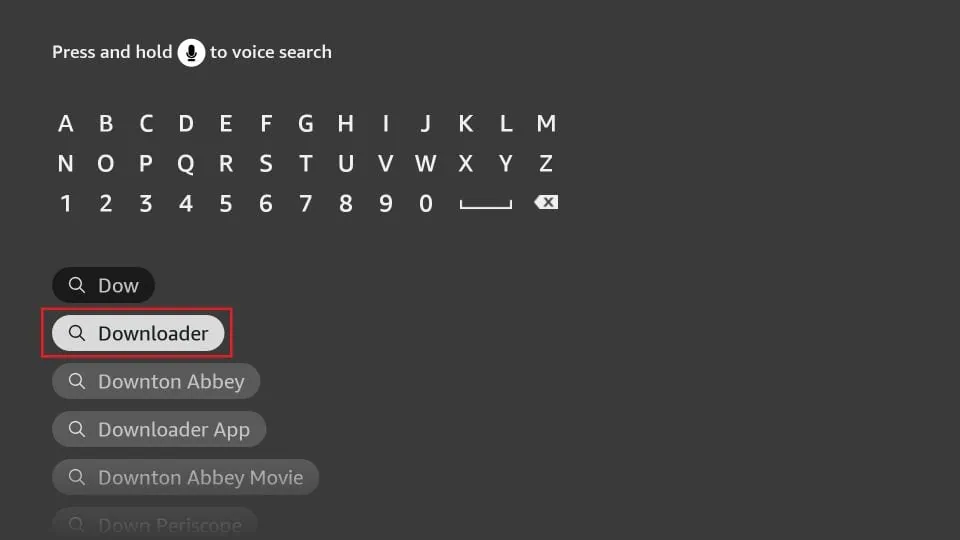
4. Get back to the home screen of FireStick after installing the Downloader app
In the menu bar, click Settings
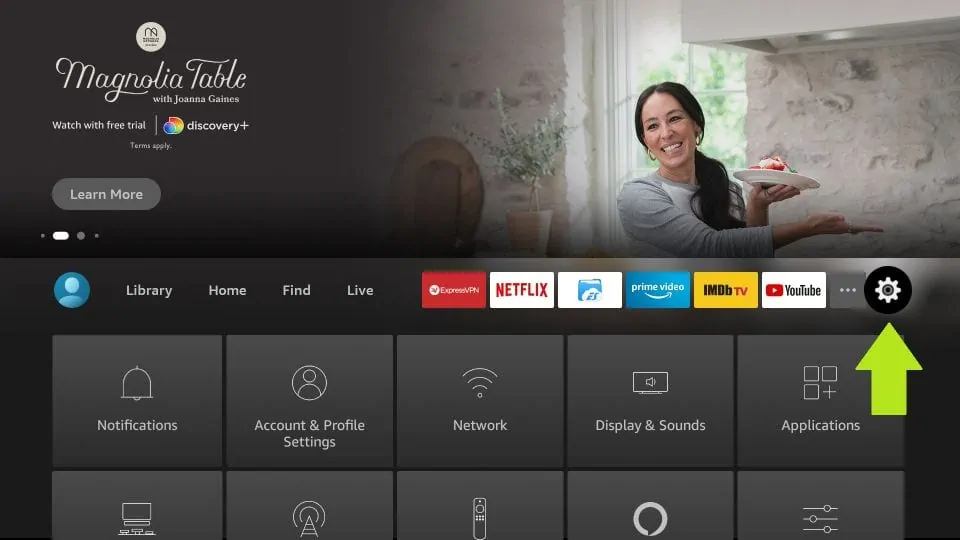
5. In the Settings, choose the option My Fire TV
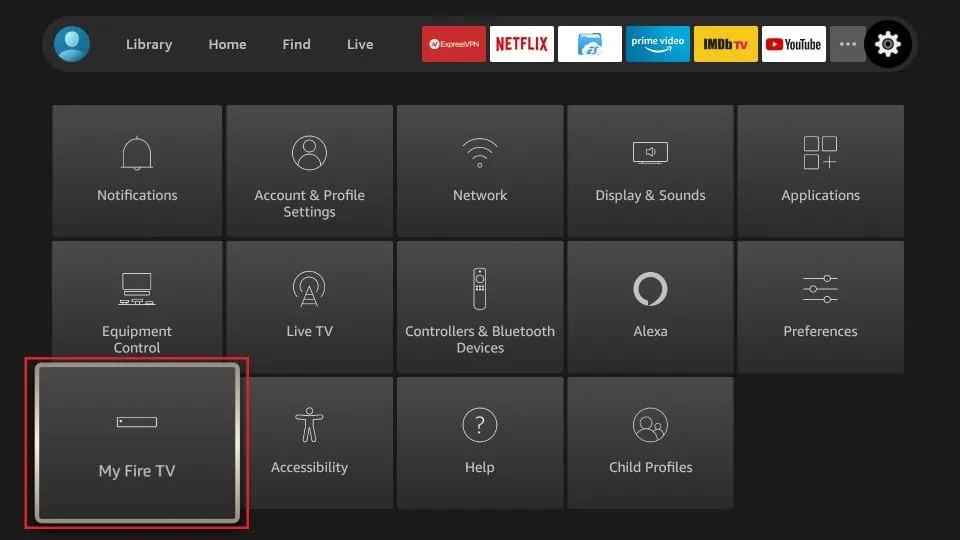
6. When the following set of options are displayed on the next screen, click Developer Options
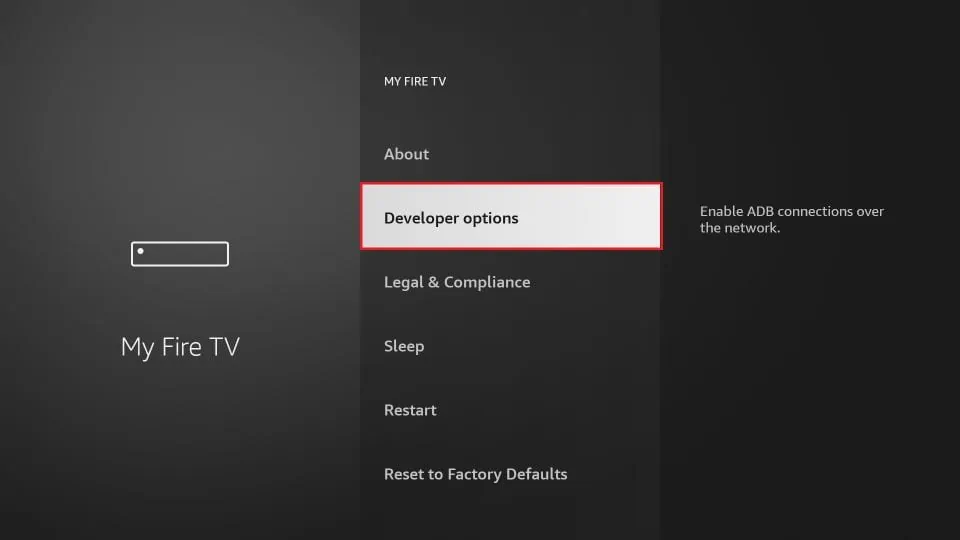
7. Click Install from unknown apps
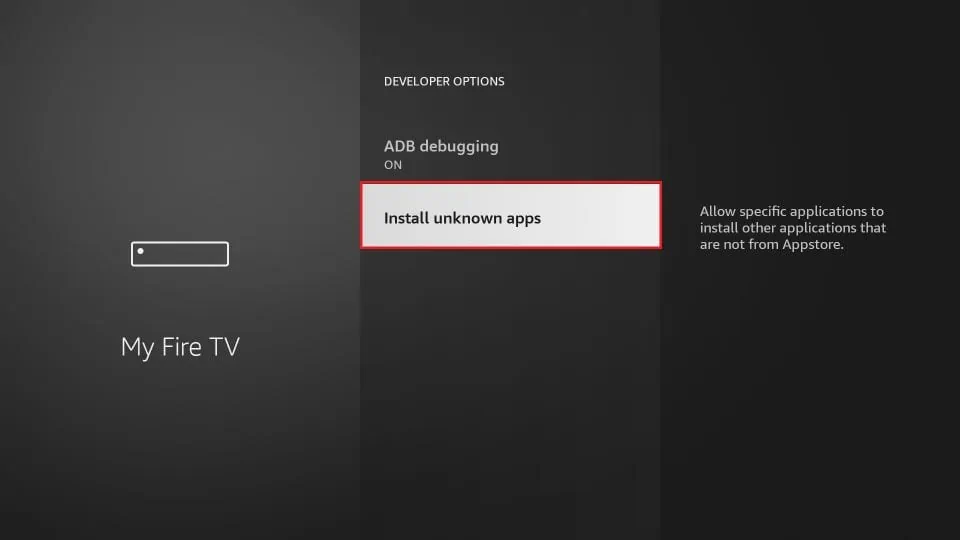
8. Click Downloader to change the status to ON
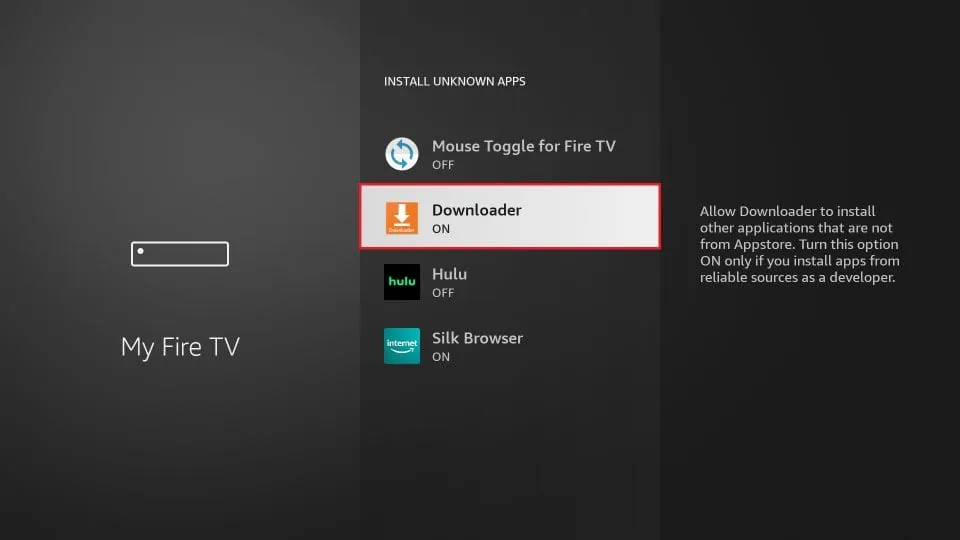
With this, you have configured the FireStick settings to allow the installation of IPTV Smarters and other third-party apps. Follow the steps below:
9. You may now open the Downloader app
When you run this app for the first time, a set of prompts will appear. Dismiss them until you see the following screen
On this screen, you need to click the URL textbox on the right side (make sure Home option in the left menu is selected) where it says ‘http://’
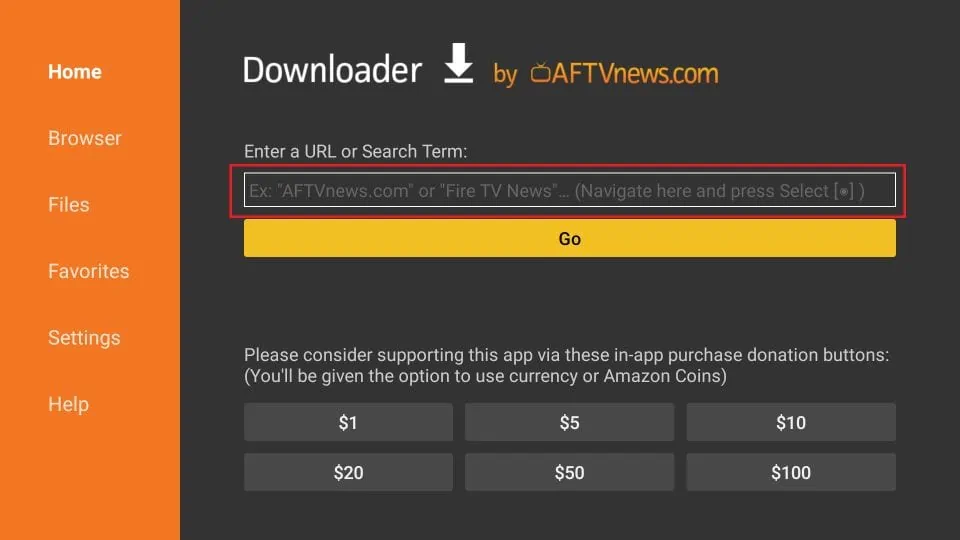
10. Go ahead and enter the following path on this window: https://www.iptvsmarters.com/smarters.apk
Click GO
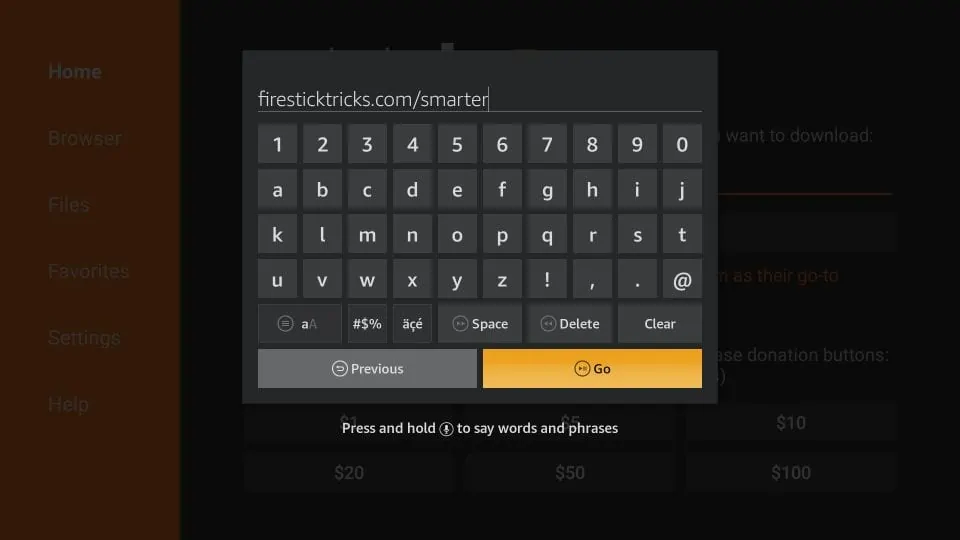
11. Give it a minute or two until the IPTV Smarter is downloaded onto your FireStick device
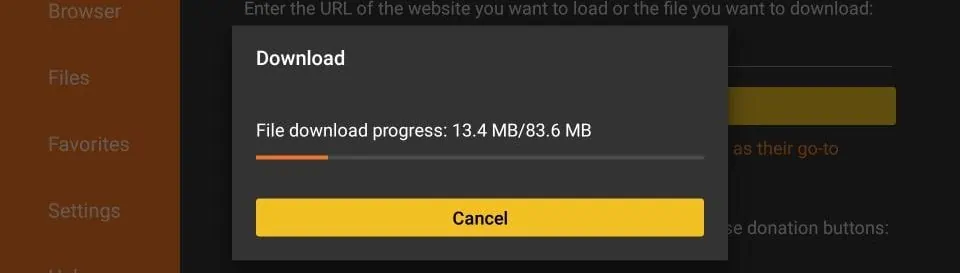
12. When the download has completed, the Downloader app will run the APK file and the installation will start
Click Install
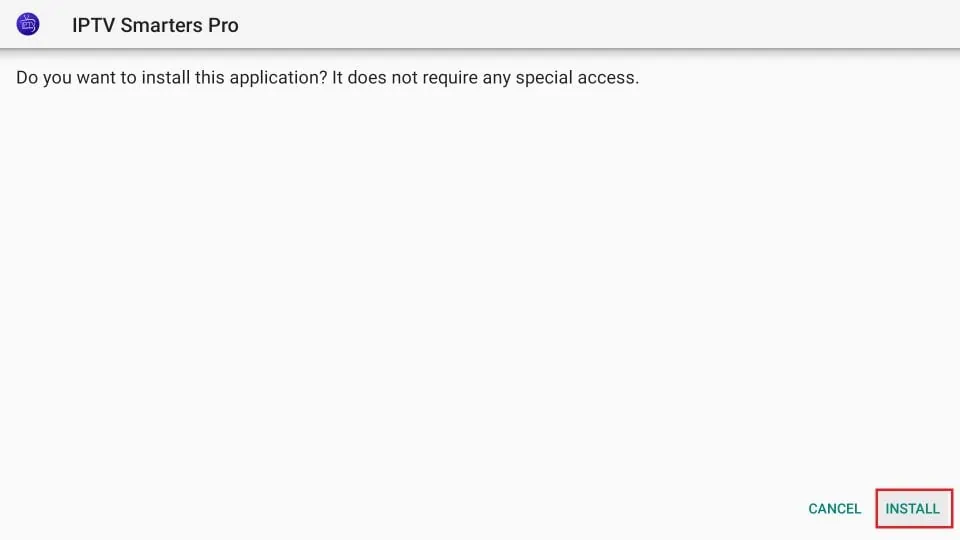
13. Wait for the installation to finish
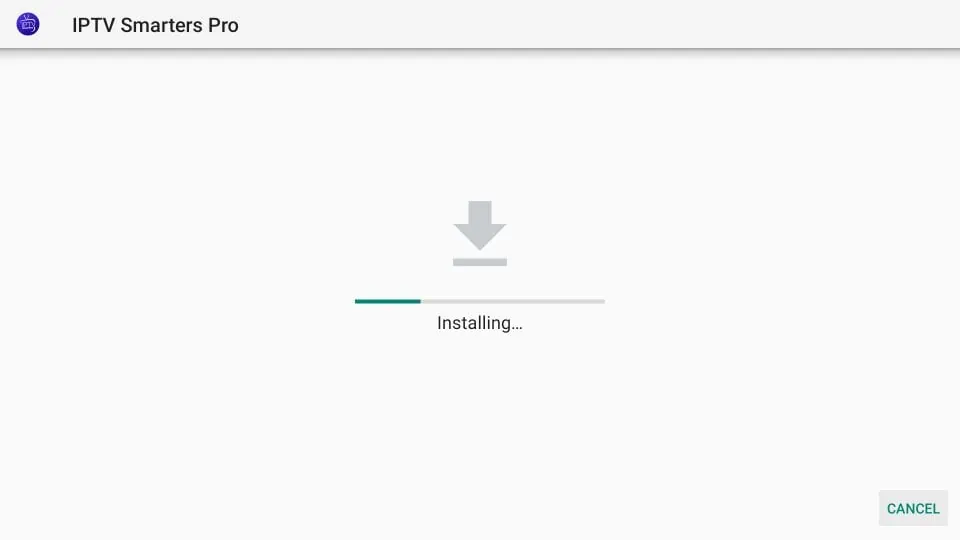
14. Installation is concluded with the App installed notification
You may now choose to click OPEN and get started with IPTV Smarters
I recommend choosing DONE so that you may first delete the APK file and save some space on the FireStick storage
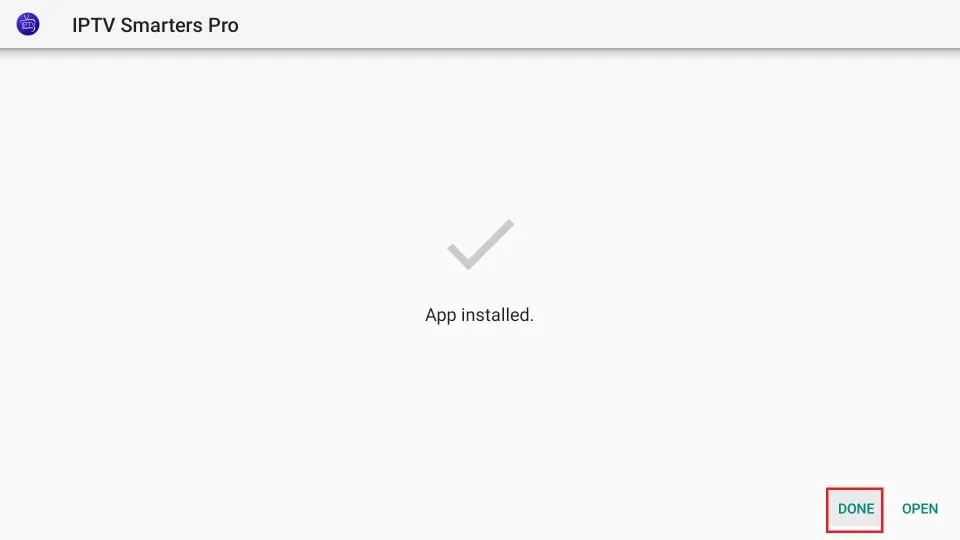
15. If you clicked DONE above, you will be back on the Downloader interface
Click Delete
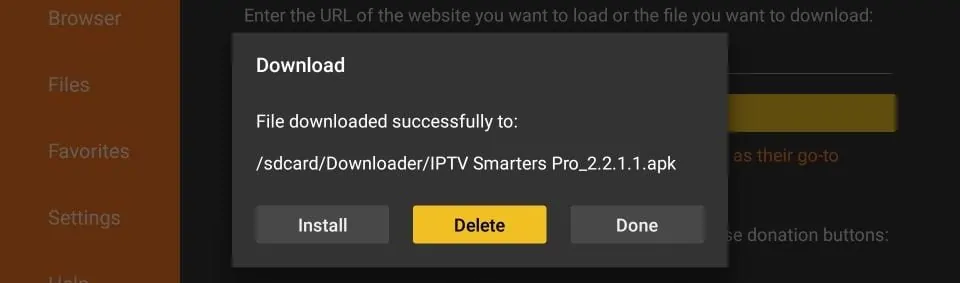
16. Again, click Delete
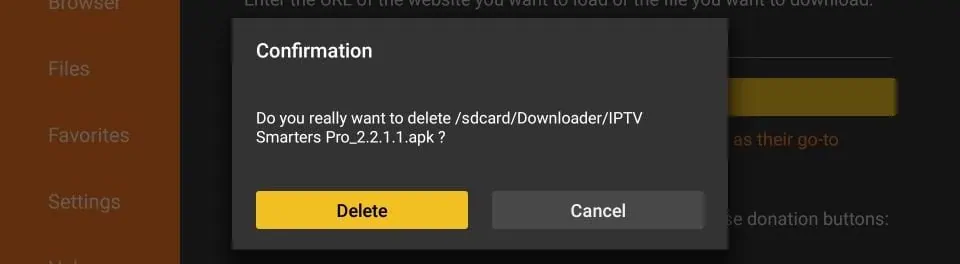
Great! You now have the IPTV Smarters app on FireStick.
Go through all three parts below to get TiviMate on FireStick.
Part 1: Get Downloader on FireStick
1. Open the FireStick home screen.
2. Go to the Find menu.
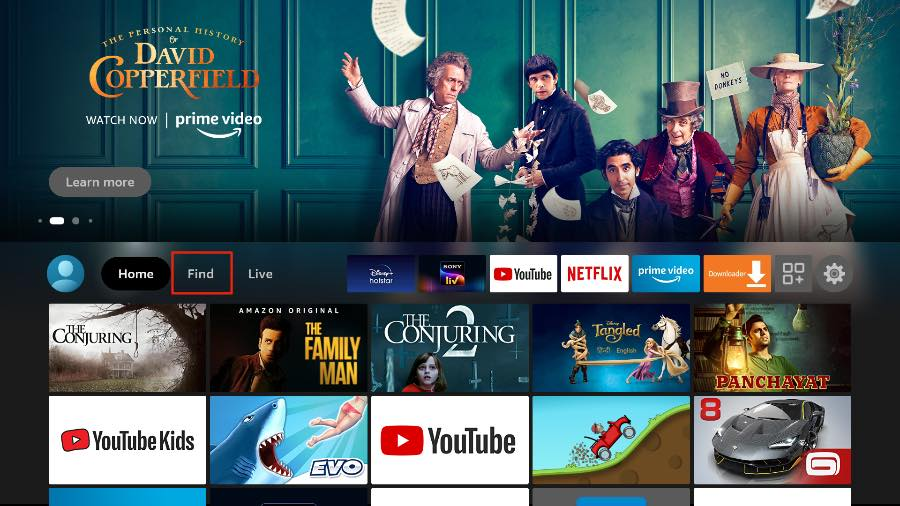
3. Select Search at the top.
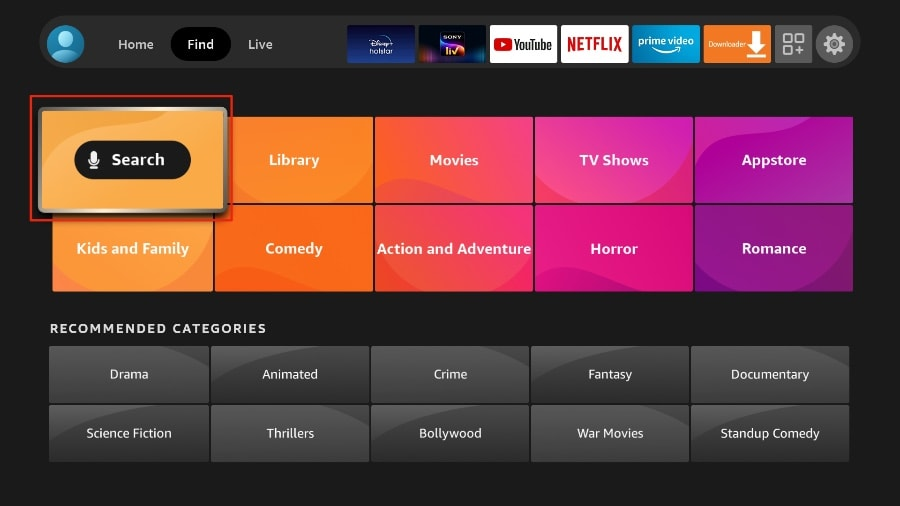
4. It will open a virtual keyboard on your FireStick.
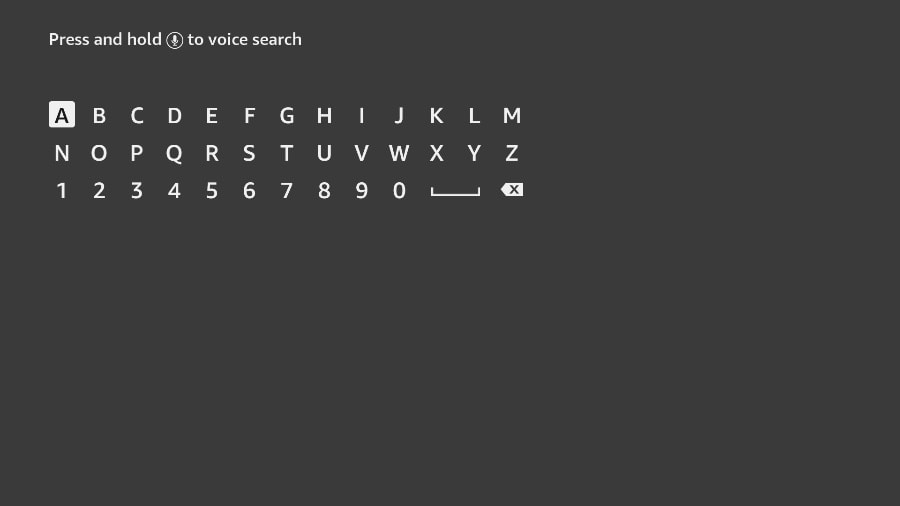
5. Start to type Downloader. Select Downloader when it shows up among the suggestions below the keyboard.
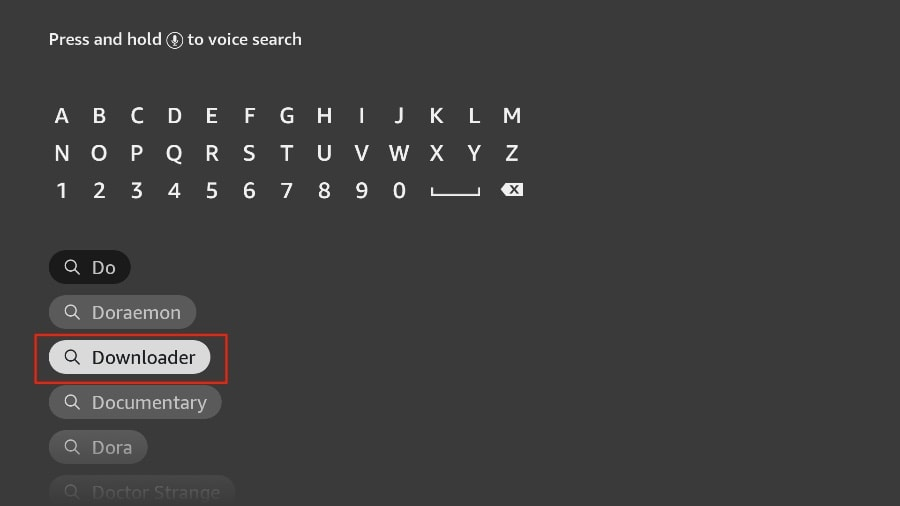
6. Select the Downloader app, which you can recognize by its orange background. Then, on the following screen, select the Get or Download button.
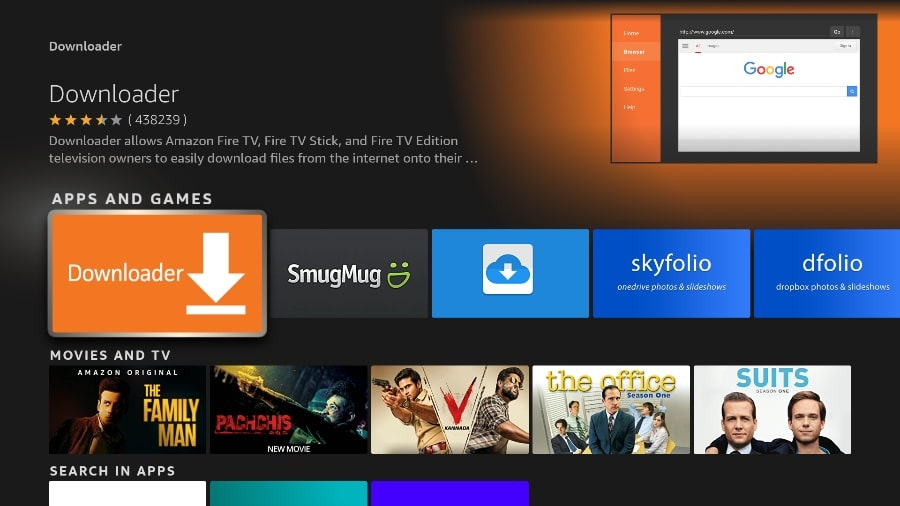
It will take a minute to install the Downloader app on your FireStick. Before you open the Downloader app to install TiviMate APK, you need to make changes in the FireStick settings menu. Otherwise, you will receive errors during installation.
Part 2: Change FireStick Settings
1. Press the home button on your FireStick remote.
2. Go to the settings gear on the far right.
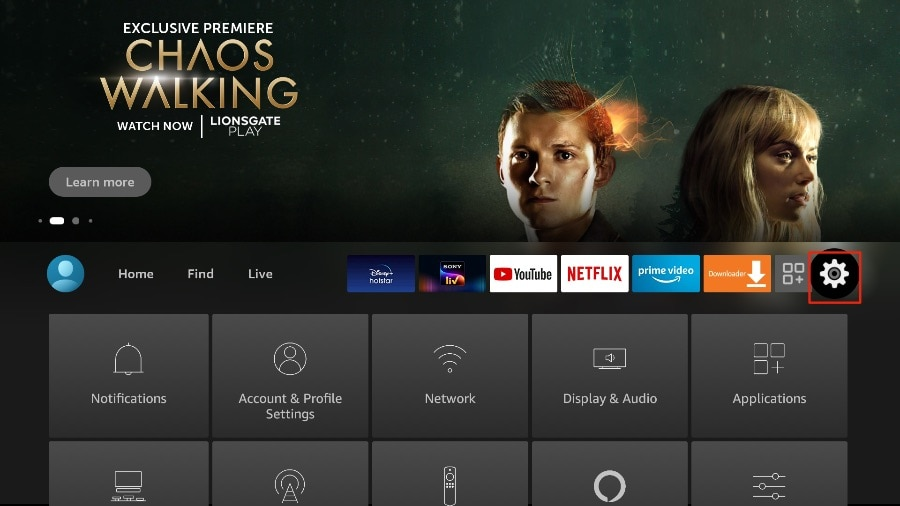
3. Scroll down and select My Fire TV.
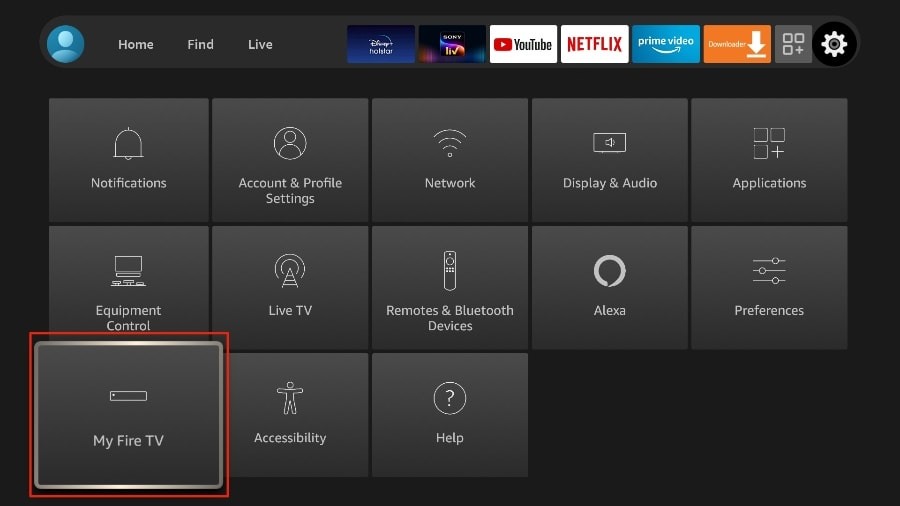
4. Choose Developer Options.
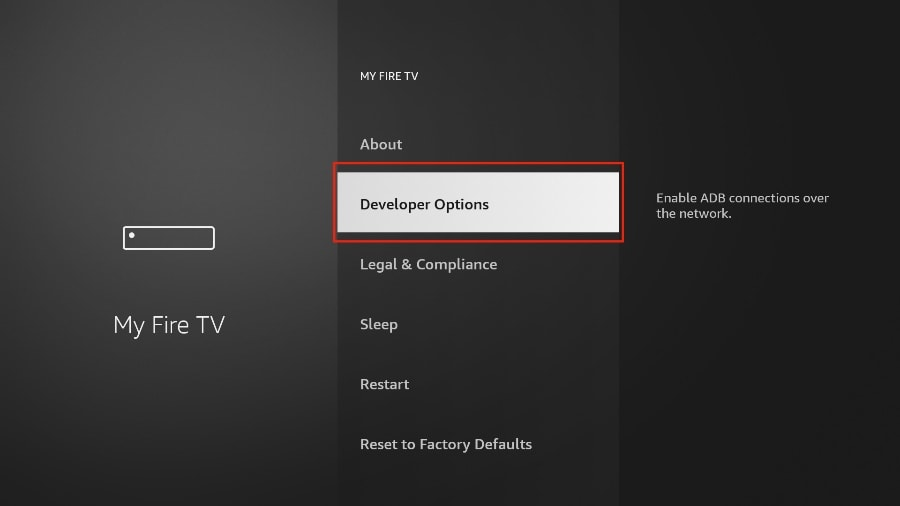
5. Find Apps from Unknown Sources. By default, it’s off. Select it to turn it ON.
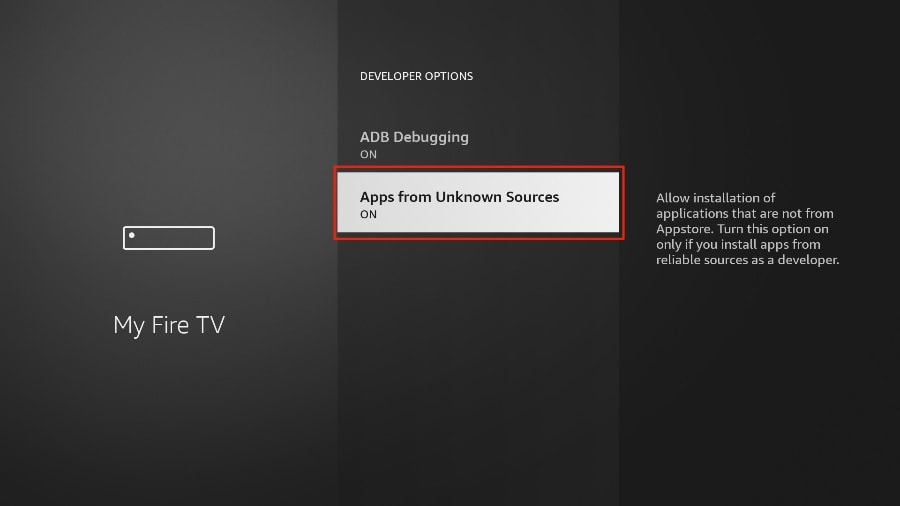
Now you can comfortably sideload any app installation file (APK) on the FireStick without any issue. Follow the steps below to install TiviMate APK on the FireStick using the Downloader app.
Part 3: Use Downloader to Install TiviMate on FireStick
1. Go to the Apps menu from the FireStick home.
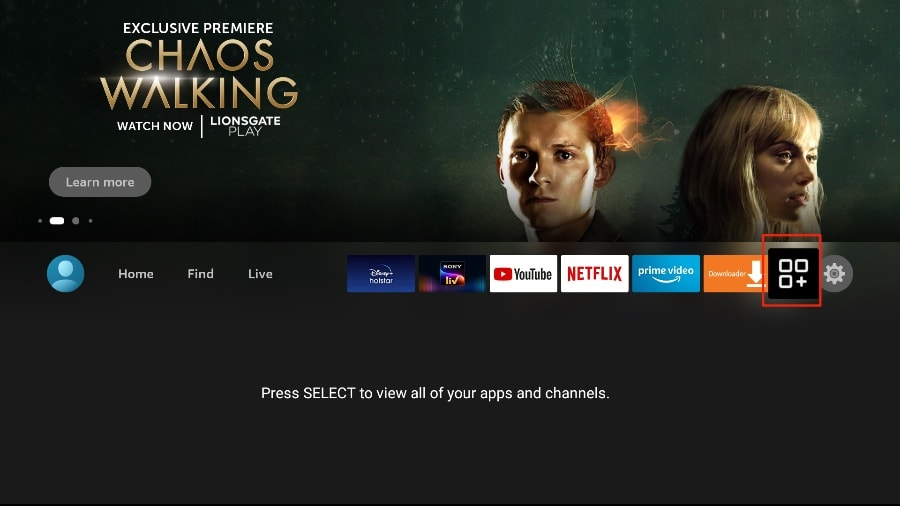
2. Open the Downloader app and select the Enter a URL box on the home screen.
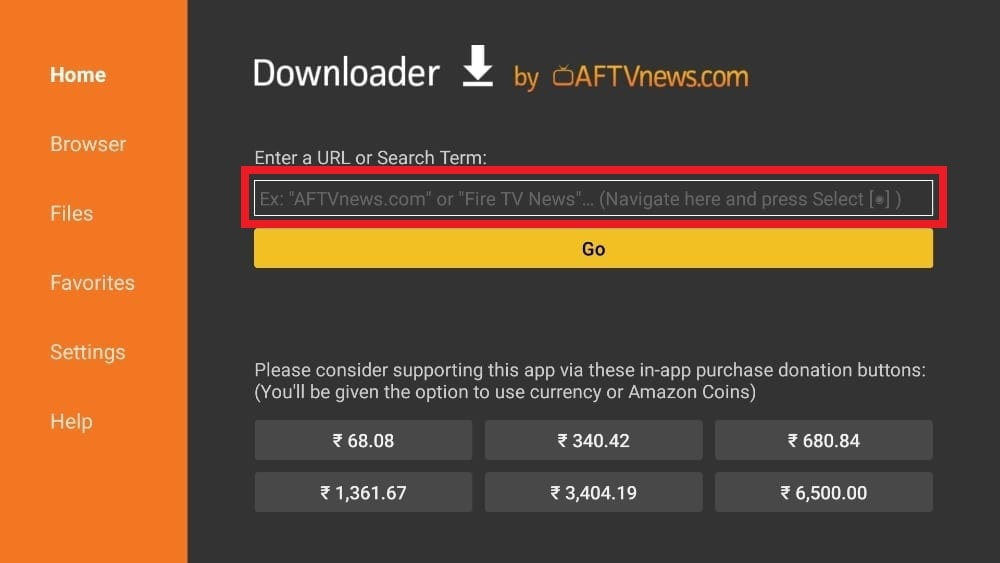
3. It will open a virtual keyboard. Type https://www.firesticktricks.com/tivi and hit Go at the bottom.
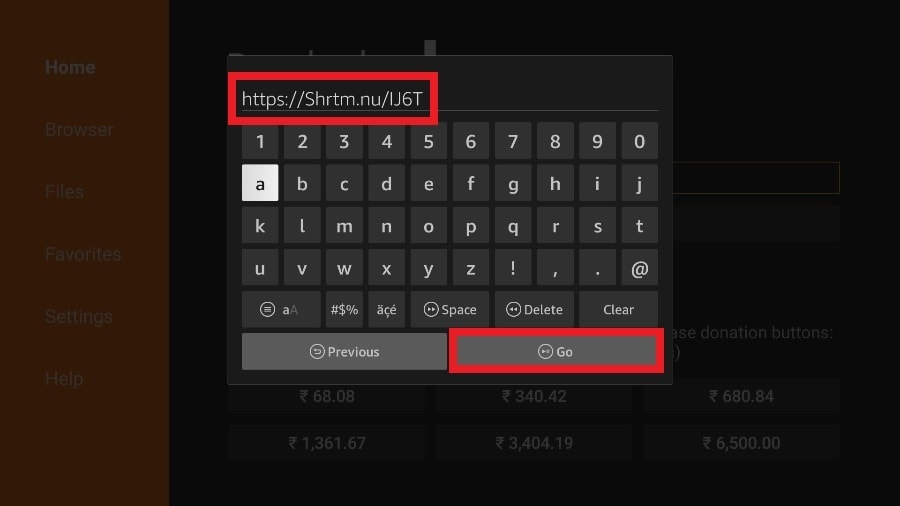
4. Downloader will install the latest TiviMate APK onto your FireStick. It’s about 11MB.
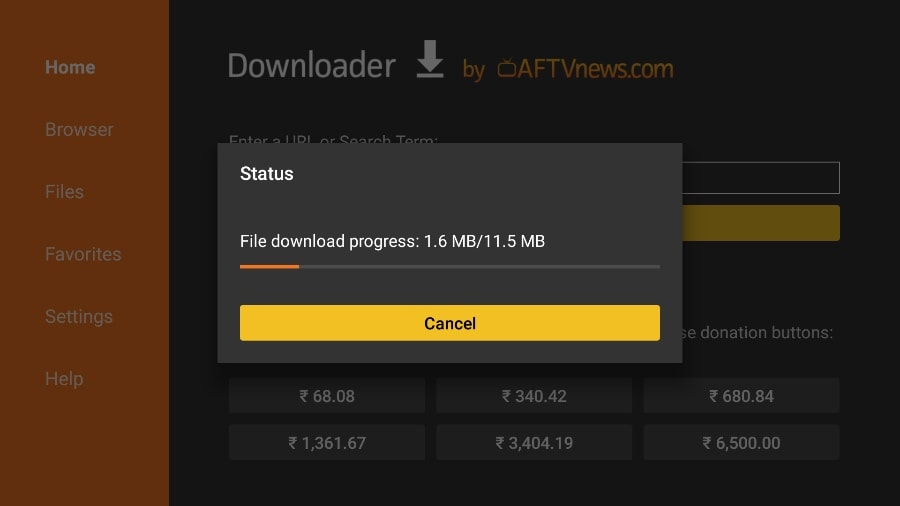
5. Click Install when prompted.
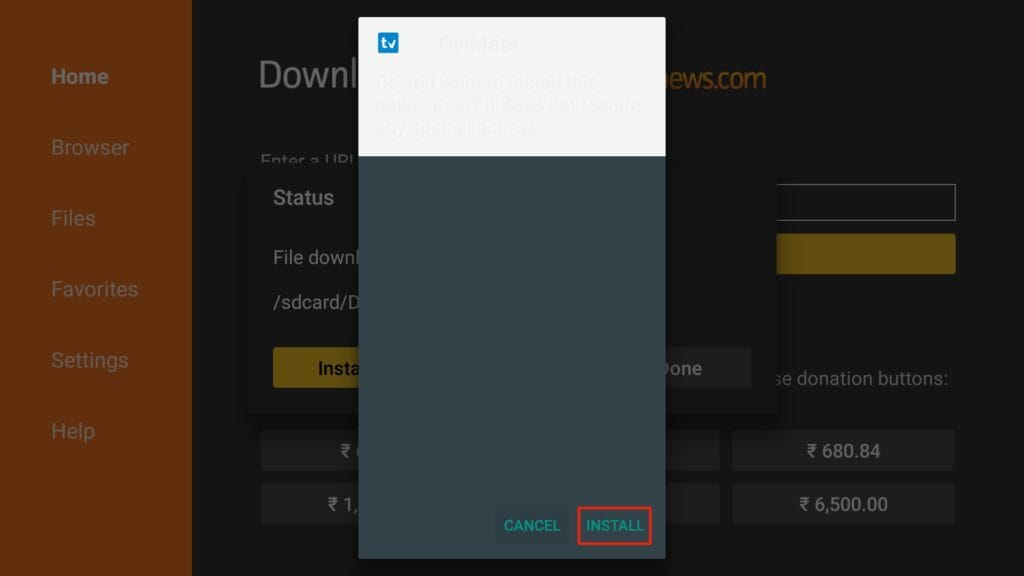
6. After installation, Delete the APK from your device.
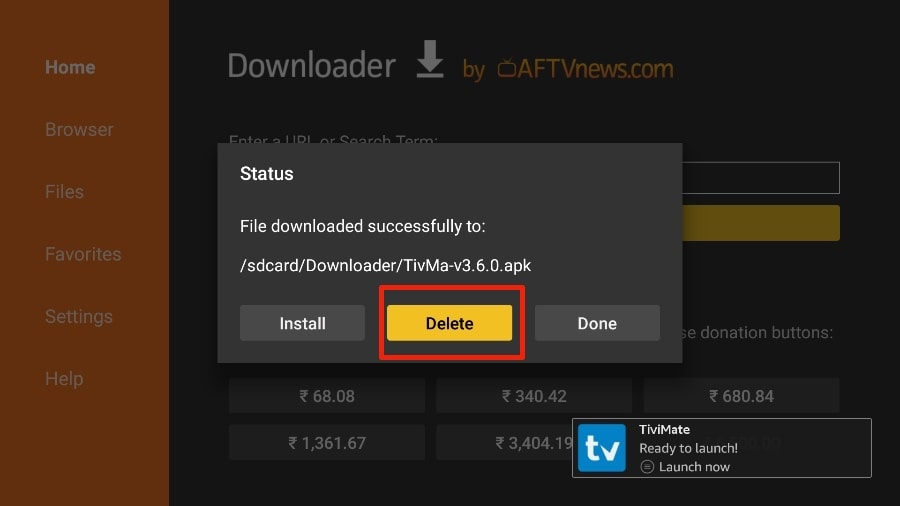
I suggest that our readers delete the APK file on the FireStick because it no longer serves a purpose—we’ve already used it to install TiviMate. In general, I advise you to keep your FireStick free from unnecessary files and media. Being low on storage will result in sluggish performance throughout the device.
That’s it, you’ve successfully installed the TiviMate APK on your FireStick. Now you are all set to enjoy hundreds of live channels, movies, and TV series on the FireStick. Before we discuss the app, let’s make a quick adjustment for our convenience.
TiviMate IPTV Player is an addictive app. You are likely to use the app frequently. I advise you to place the app right on the FireStick home screen for easy access. Go through the steps below to do so.
1. Press and hold the home button on your FireStick remote.
2. Select Apps on the following screen.
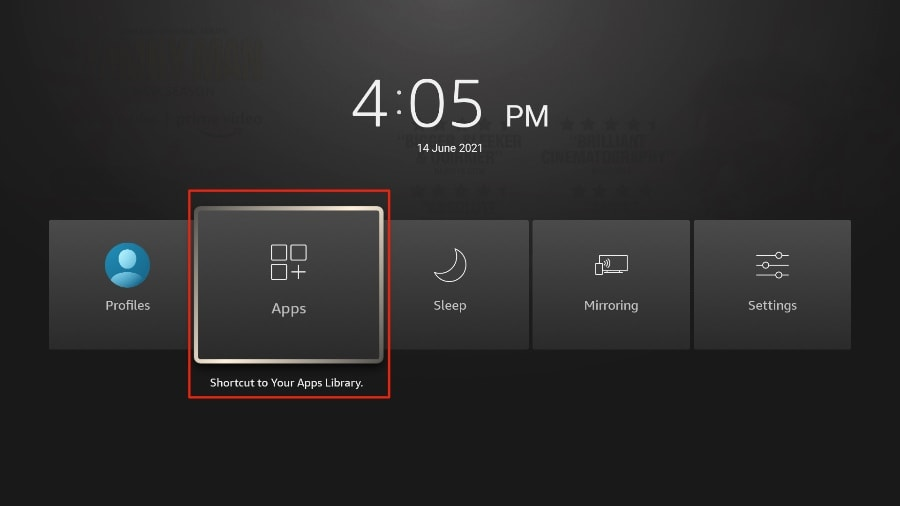
3. Scroll to TiviMate IPTV Player but do not select it. Instead of selecting it, press the options button on your FireStick remote.
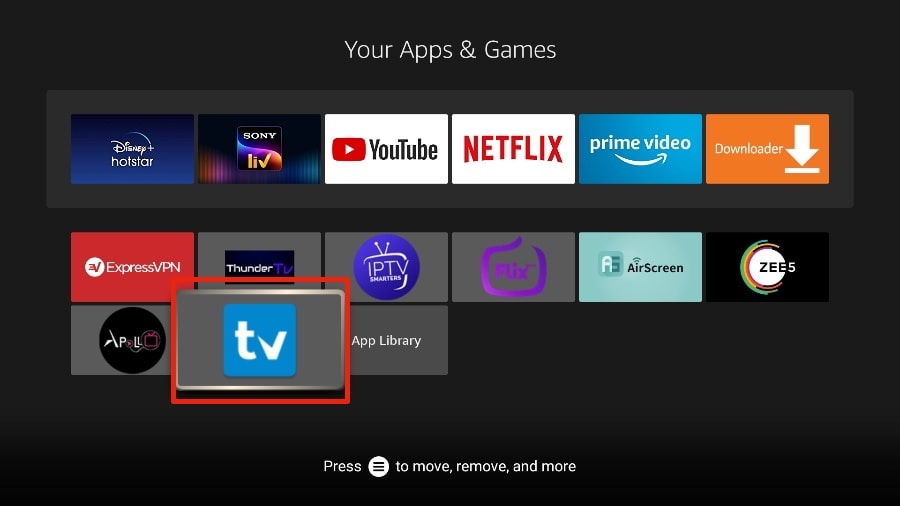
4. You will find the Move option on the right side. Select it.
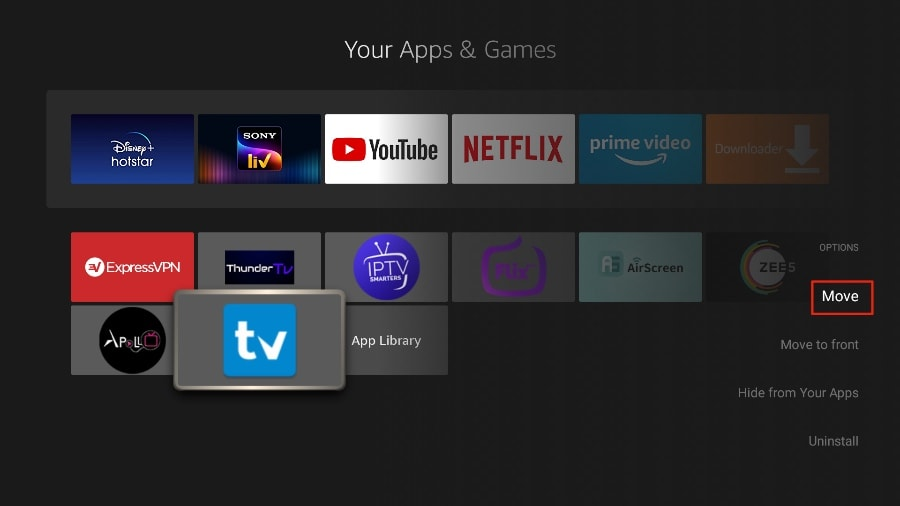
5. Move TiviMate to the top row, then press the select button on your remote to confirm the new location.
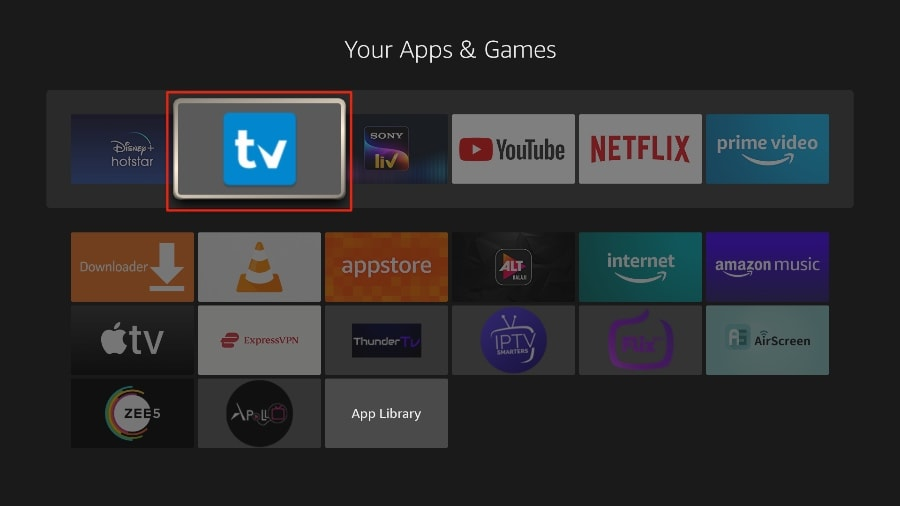
6. Now you can comfortably access TiviMate Player from your FireStick home screen. There’s no need to go through a menu each time.
Setup instructions for a Samsung/LG/Android TV
Search in your TV for one of the APPs below
- IBO Player (Highly Recommended/Very Easy to Setup)
- IPTV Smarters Pro (select Xtream codes API ) (Highly Recommended/Very Easy to Setup)
- DUPLEX play
- Flix IPTV
- SET IPTV
- ELK Player
- Nanomid
- Smart IPV
- Smart STB
- STB Emu
Once you install one of these recommended APPs,
You can use the subscription info that you received from us to log in.
In case you are facing any issues, please contact our support team on WhatsApp and they will help you set the subscription in your APP.
Apple ( iPhone/iPad/Apple TV)
Please install one of the recommended IOS apps below:
- IBO Player (Highly Recommended/Very Easy to Setup)
- IPTV Smarters Pro (select Xtream codes API ) (Highly Recommended/Very Easy to Setup)
- GSE IPTV (select Xtream codes API)
- ELK Player
Once you install one of these recommended APPs, select Xtream codes API and you can use the subscription info that you received from us to log in.
In case you are facing any issues, please contact our support team on WhatsApp and they will help you set the subscription in your APP.
Go to the play store and search for one of the recommended APPs Below:
- IBO Player (Highly Recommended/Very Easy to Setup)
- IPTV Smarters Pro (select Xtream codes API ) (Highly Recommended/Very Easy to Setup)
- DUPLEX play
- Flix IPTV
- SET IPTV
- ELK Player
- Nanomid
- Smart IPV
Once you install one of these recommended APPs, You can use the subscription info that you received from us to log in.
In case you are facing any issues, please contact our support team on Whatsapp and they will help you set the subscription in your APP.
Watch IPTV on Your Computer & Laptop
- IPTV Smarters Pro (select Xtream codes API ) Download
- Kodi IPTV Player Download
- Download VLC ( Download URL https://www.videolan.org/vlc/index.html)
- Open VLC Player
- Go to Media -> Open Network stream.
- Add your Subscription M3U URL we sent to you and press play.
- Wait till all the Channels load (this may take some time)
- In case you are facing any issues with M3U loading, please contact our support team on WhatsApp and they will help you set the subscription in your VLC.
This tutorial will guide you through the simple setup instruction for STB Emulator.
STB Emulator’ can emulate the following IPTV set-top boxes.
| IPTV Set-top Box | Support |
| MAG 200 | Yes |
| MAG 245 | Yes |
| MAG 250 | Yes |
| MAG 260 | Yes |
| MAG 270 | Yes |
| MAG 275 | Yes |
| Aura HD | Yes |
STB Emulator Setup Instructions:
- Download ‘STB Emulator’ from the Google Play Store here.
- Install and Load the ‘STB Emulator’ app and you will see your ‘MAC address’ on screen.
- Tap near the ‘Top right corner’ and then click ‘Settings’ – the 4th icon from the right.
- Tap ‘Profiles’.
- Tap ‘Test portal’ to modify the existing profile or ‘Add profile’ to start a new one.
- Tap ‘STB Model’.
- Tap ‘MAG 250’ or whichever STB you wish to emulate.
- Tap ‘Portal settings’.
- Enter your ‘Portal URL’ (Check your activation e-mail) and click OK.
- Now tap ‘Screen Resolution’.
- Choose ‘1280×720’ (You can choose higher with internet speed 16+ Mbps).
- Exit the app and restart.
- You will now see your channel list.
Troubleshooting STB Emulator
If you have any problems viewing the Channels please follow this recommended fix:
Restart your App, Device/Box, and Wi-Fi Router.
In case you are facing any issues, please contact our support team on WhatsApp and they will help you set the subscription in your APP.
Connect MAG DEVICE to TV and Internet. Then do as follows
- Go to: Settings—> System Settings —> Servers—>Portals
- Set Portal 1: Get Best
- Set Portal 1 URL ( see your E-mail )
- Set Portal 2 Name leave this empty add this only If you order the second subscription
- Set Portal 2 URL leave this empty add this only If you order the second subscription
- Save everything
- Go back to system settings and click “Restart Portal”
- After the box is restarted, wait until the TV load
- A screen shows the channels will appear.
In case you are facing any issues, please contact our support team on WhatsApp and they will help you set the subscription in your APP.
Install IPTV on Sony Smart TV Using Play Store
Initially, Sony Smart TV had the Android TV OS, and they have shifted to the Google TV OS recently. Both TV OS has Google Play Store for installing the streaming apps, and thereby installation procedure is also the same.
1. Turn on your Sony Smart TV and go to the Apps section.
2. Select Play Store and enter the name of the IPTV on the search bar.
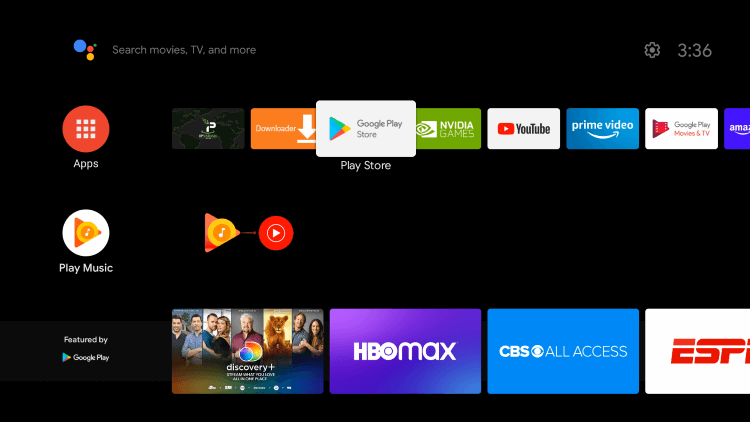
3. Choose the app from the search results and select Install.
4. Wait for the installation to be done, and open the IPTV app.
5. Start streaming the content on your Smart TV.
Install IPTV on Sony Smart TV Using Downloader
Most of the IPTV apps are unavailable in the Google Play Store, then you can install the app using the Downloader app.
1. Launch your Smart TV and select Apps.
2. Open Play Store and click on the Search bar.
3. Search for Downloader and choose the app from the suggestion list.
4. Click Install to install the Downloader app on your TV.
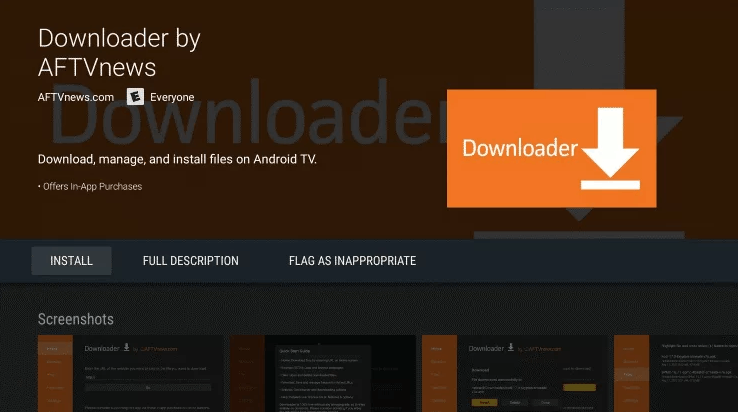
5. Go back to the home screen and select Settings.
6. Select Device Preferences > Security and Restrictions >Unknown sources.
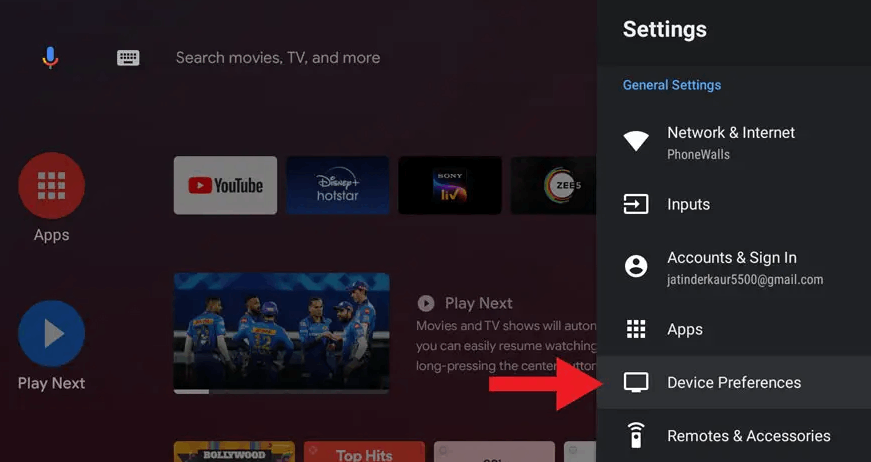
7. Choose the Downloader app and turn on the toggle so that you can install apps from unknown sources.
8. Launch the Downloader app and enter the URL of the IPTV apk on the URL box.
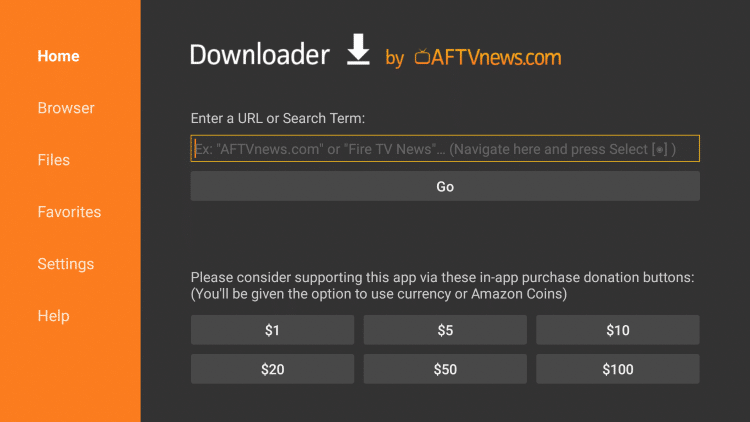
9. Click Go, and the IPTV will be downloaded on your Smart TV. Select Install.
10. Once the installation is done, open the IPTV app and enjoy streaming the content on your Smart TV.
Install IPTV on Sony Smart TV Using USB Drive
You can also get the Apk file on your PC and transfer the file to the Smart TV using USB Drive for installation.
1. Switch on your PC and select the browser.
2. Type the name of the IPTV along with an apk at the end in the search bar.
3. Download the IPTV apk file from a trusted website.
4. Connect a USB Drive on your PC and move the IPTV apk file to the drive.
5. Disconnect the USB from the PC and connect it to the USB port on the Smart TV.
6. On your Smart TV, go to Settings and select Device Preferences.
7. Select Security & Restrictions. Click on Unknown sources and enable it.
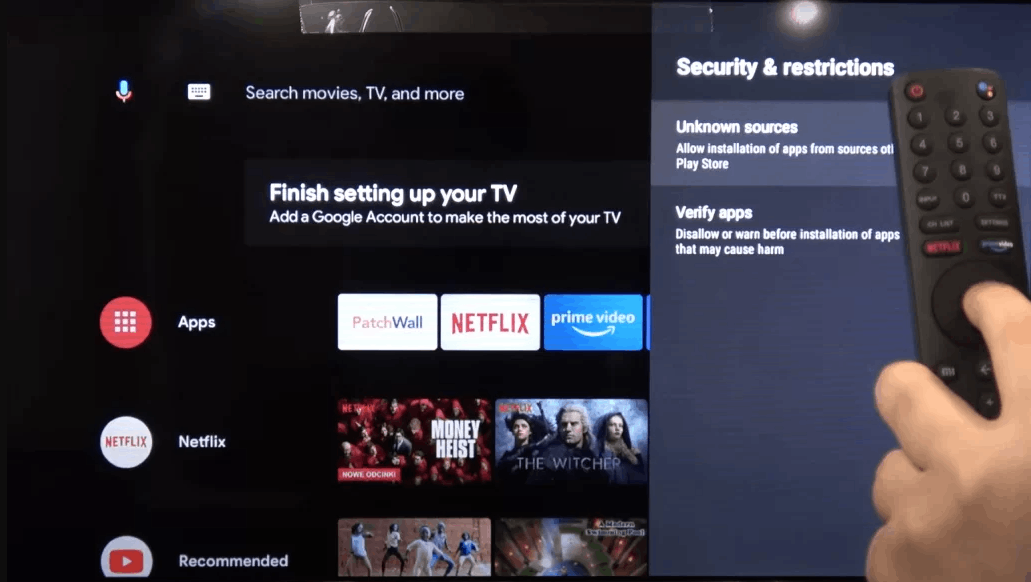
8. Now, move the IPTV apk file on your Smart TV and open the file.
9. Click on Install, and the IPTV app will be installed on your Smart TV.
10. Open the IPTV app and start streaming the content.
1. Open the TiviMate app.
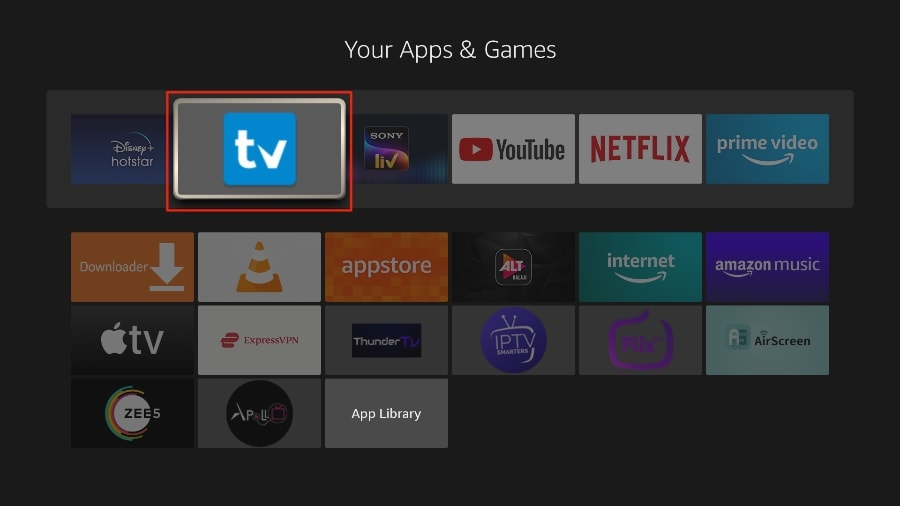
2. Select Add playlist.
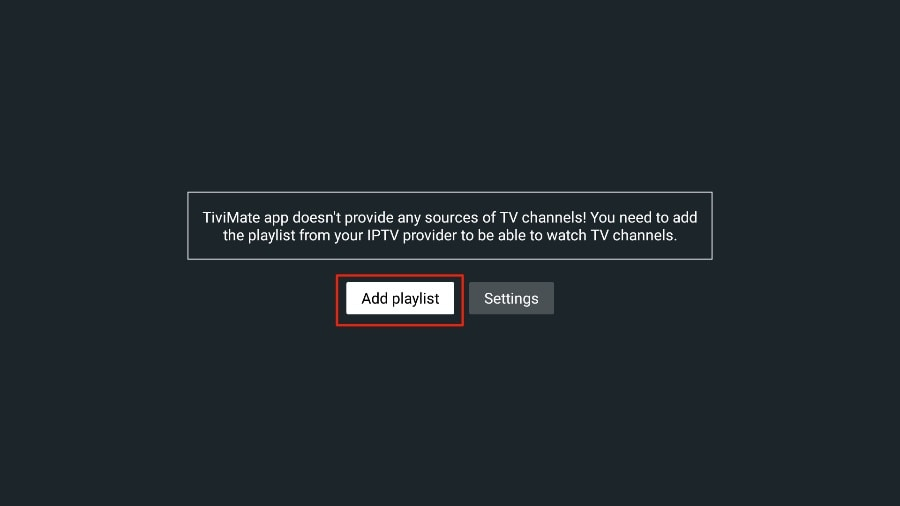
3. TiviMate will ask you to add a playlist using an M3U link, Xtream code, or Stalker Portal. Select the M3U playlist.
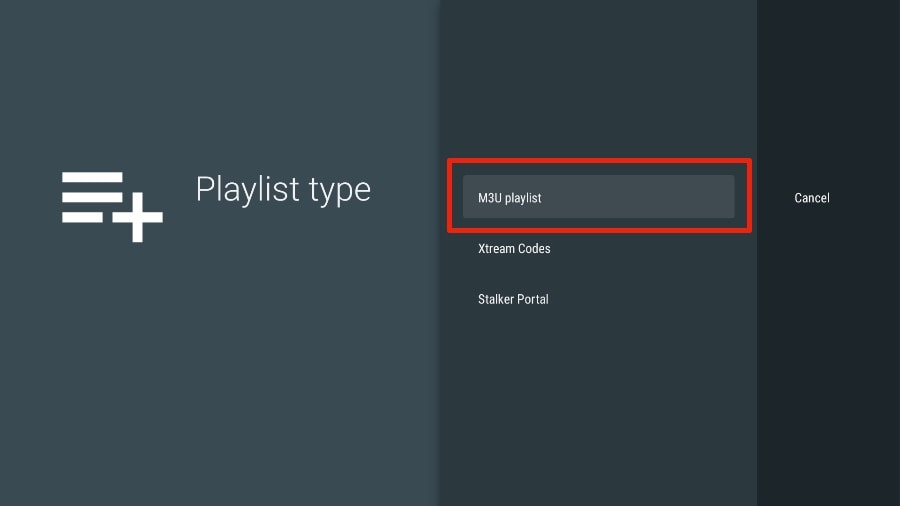
In this article, we will use an M3U link to play an IPTV service in the TiviMate app. When you subscribe to our IPTV service, you will receive an email with relevant login information and an M3U link. If you don’t get an M3U link, please contact our customer suppor.
4. TiviMate will ask for your M3U link. Enter your M3U link and press Next.
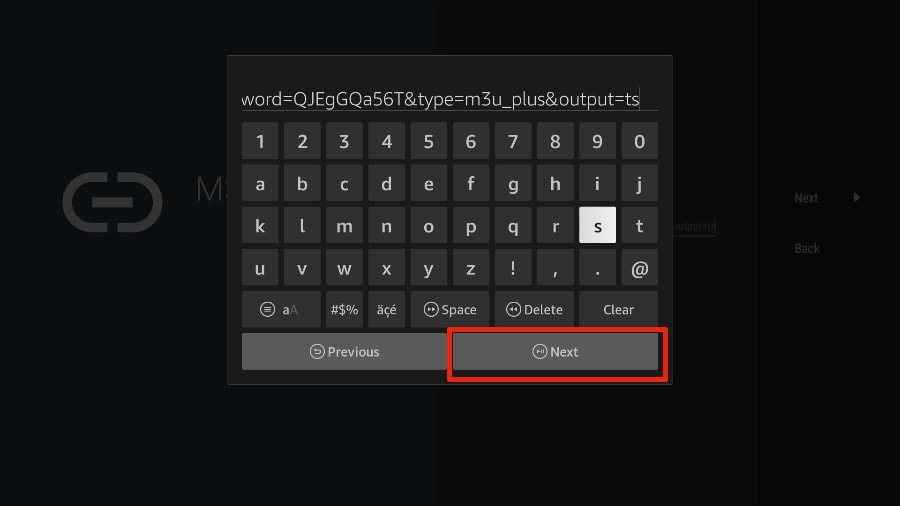
5. TiviMate will load the IPTV service and offer a peek at the number of channels and movies available in the IPTV package.
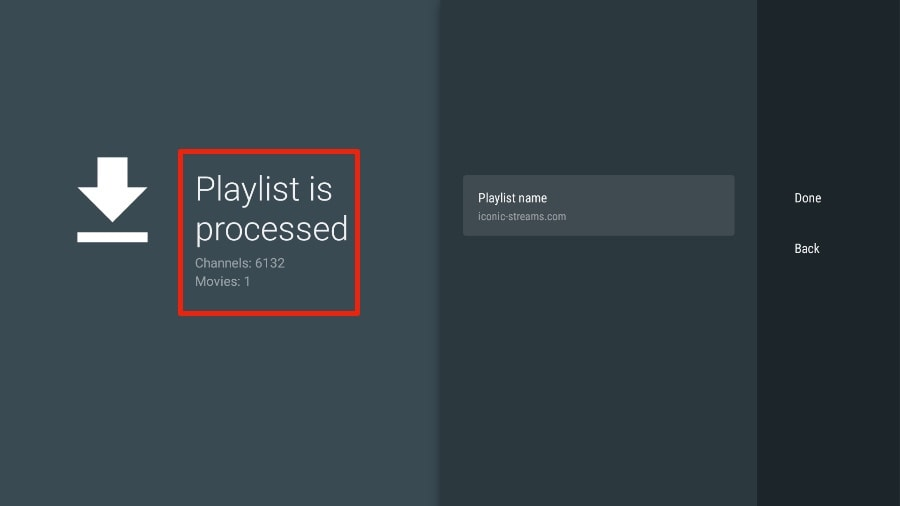
6. Add a Playlist name.
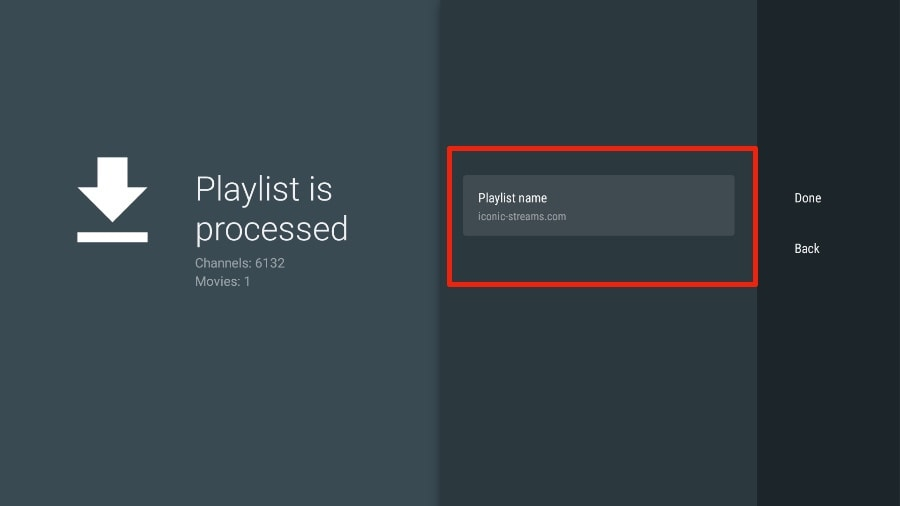
7. If the playlist is finished processing, select Done.
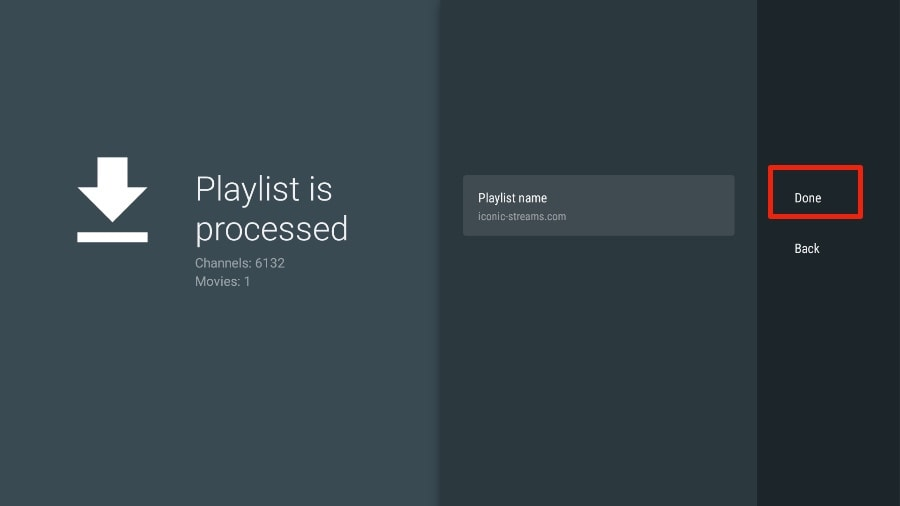
A minute or two later, you will see the IPTV service’s content appearing in the TiviMate app.
Our IPTV comes with a dedicated EPG (electronic program guide), as shown below.
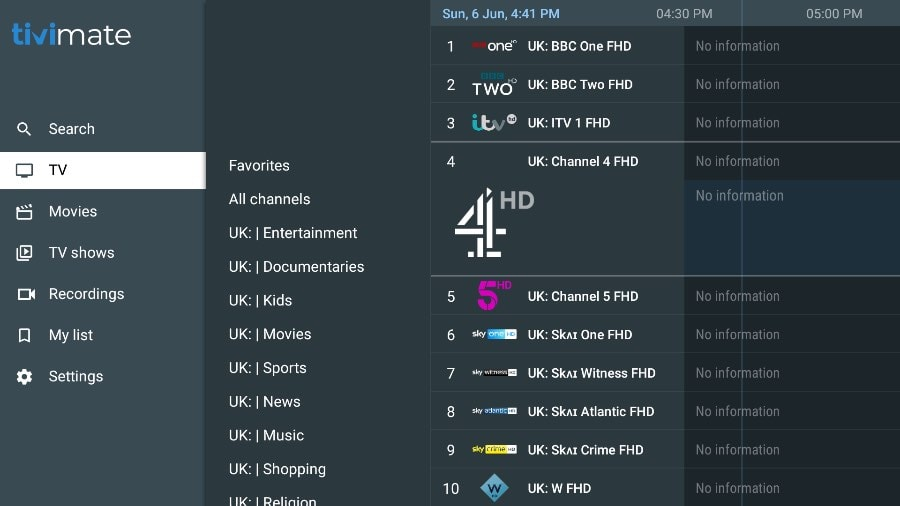
If you don’t see an EPG enabled in the TiviMate app, consider enabling it in the app’s Settings.
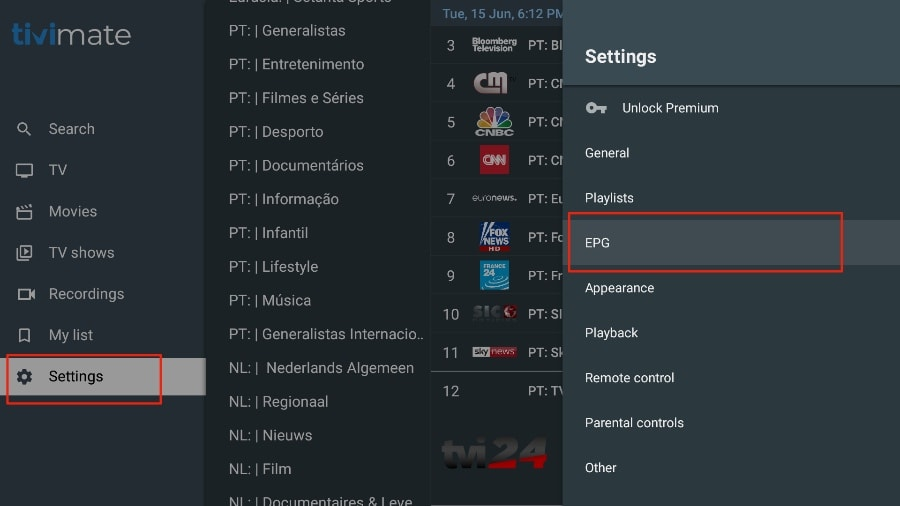
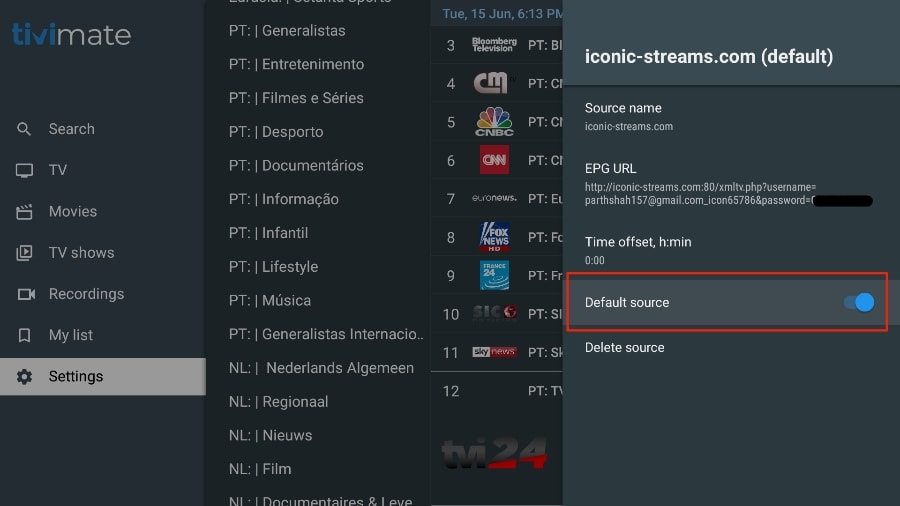
As I mentioned above, the major features of TiviMate are behind a paywall. You need to pay for the premium version to enjoy TiviMate at its greatest potential.
When you try to access any premium feature without a premium account, TiviMate will ask you to upgrade to premium. For example, when you try to add a channel to your list of favorites, TiviMate will prompt you to upgrade the app. If you wish to continue with the free version, you can hit Cancel and keep using the free TiviMate app on FireStick.
To purchase the premium version, you need to use the TiviMate Companion app from the Google Play Store.